好用軟體
2019-11-16 .亞谷小林
PhotoCap 6.0 影像裁切
PhotoCap 影像處理軟體簡單好用,中文操作介面,可免費使用,目前 PhotoCap 穩定的版本是 6.0 版,如果您還沒安裝,可以參考:PhotoCap 6.0 免費的影像處理軟體下載與安裝,跟著教學將軟體安裝起來。
PhotoCap 6.0 提供的裁切功能有:選取裁切、按指定尺寸裁切、按指定長寬比裁切。
(1) 開啟 PhotoCap 6.0 程式,按左上方的「載入」按鈕。

(2) 找到要裁切尺寸的照片,按下「OK」按鈕。

(3) 點選左邊的選取工具後,在照片上按住滑鼠左鍵不放,拖曳滑鼠選取出要保留的影像區域。如果是要裁切成正方形,只需要在拖曳滑鼠的同時按住鍵盤的 Shift 按鍵,就可拖曳出正方形的選取區域。

(4) 選取完成後,按下上方的「裁切」按鈕,程式就會將選取區域外部的影像切除,保留選取區域內部的影像。

(5) 裁切完成,這時就可以儲存檔案了。

(6) 如果是要把照片沖洗出來,因為每台數位相機或是手機提供的解析度不盡相同,這時就可以利用「按指定尺寸裁切」這個功能,將照片裁切成適合照相館沖洗的標準尺寸,載入照片後,選擇「影像」→「裁切」→「按指定尺寸裁切」。

(7) 點選「自訂的尺寸」旁邊的倒三角形,在下拉選單項目裡面選擇「照片 [5x7 英吋]」。

(8) 因為是要列印出來,所以解析度可以改成「300」,右邊的裁切區域中會出現8個控制點,可以自由調整裁切區域的大小。

(9) 將滑鼠指標移動到控制點上,按住左鍵不放,拖曳即可等比例縮放裁切區域。
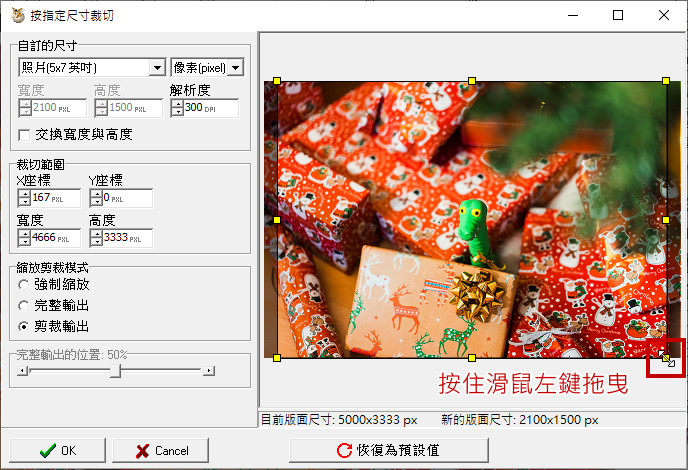
(10) 將滑鼠指標移動到裁切區域內部,按住滑鼠左鍵不放,拖曳即可移動裁切區域到想要保留影像的位置。

(11) 透過下圖會發現,不管如何調整或是移動裁切區域,都會按照 5x7 照片的比例做等比例的縮放,真的是非常方便好用的功能。調整好之後就可以按下「OK」按鈕。

(12) 回到 PhotoCap 6.0 程式主視窗,照片的尺寸與解析度已經裁切成標準 5x7 照片的規格了,儲存檔案之後就可拿去照相館沖洗照片了。

(13) 另一種情況,假如照片是要上傳到自己經營的網站、部落格,或是臉書等社群網站,一般網頁設計師為了讓版面排列起來整齊好看,通常會訂定一個最佳的圖片尺寸,如下圖所示,這是我們的網站關於文章圖片的部分,就把最佳尺寸訂為 960x720,這時候就可以事先用 PhotoCap 6.0 將圖片調整成指定的大小之後再上傳,不僅縮小圖片檔案、節省上傳時間,也可避免掉因大圖片上傳之後,被伺服器的縮圖程式自動裁切及再一次壓縮而破壞照片的畫質。
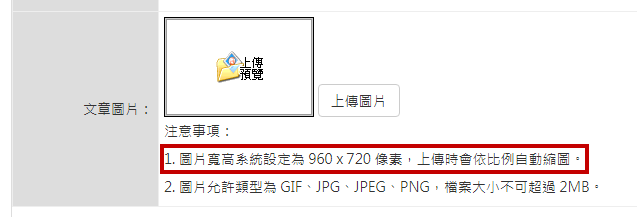
(14) 載入照片之後,選擇「影像」→「裁切」→「按指定尺寸裁切」,在自訂的尺寸下拉選項中選擇「自訂尺寸」。

(15) 寬度輸入「960」,高度「720」,因為是在螢幕上顯示,所以解析度改為「72」即可。

(16) 拖曳控制點調整要保留的影像區域,調整完成後按下「OK」按鈕。

(17) 照片已經順利裁切成 960x720 的尺寸了,按下「儲存」按鈕來輸出照片。

(18) 這裡一樣是建議保留未修改的原始照片,在檔案名稱的最後面加上「_OK」來作為識別,表示這是已經修改過的照片,您可以按照您自己的習慣來重新命名,再次確認一下解析度及壓縮品質的數值,最後按下「OK」按鈕即可完成此次的操作。

PhotoCap 6.0 提供的裁切功能有:選取裁切、按指定尺寸裁切、按指定長寬比裁切。
(1) 開啟 PhotoCap 6.0 程式,按左上方的「載入」按鈕。

(2) 找到要裁切尺寸的照片,按下「OK」按鈕。

(3) 點選左邊的選取工具後,在照片上按住滑鼠左鍵不放,拖曳滑鼠選取出要保留的影像區域。如果是要裁切成正方形,只需要在拖曳滑鼠的同時按住鍵盤的 Shift 按鍵,就可拖曳出正方形的選取區域。

(4) 選取完成後,按下上方的「裁切」按鈕,程式就會將選取區域外部的影像切除,保留選取區域內部的影像。

(5) 裁切完成,這時就可以儲存檔案了。

(6) 如果是要把照片沖洗出來,因為每台數位相機或是手機提供的解析度不盡相同,這時就可以利用「按指定尺寸裁切」這個功能,將照片裁切成適合照相館沖洗的標準尺寸,載入照片後,選擇「影像」→「裁切」→「按指定尺寸裁切」。

(7) 點選「自訂的尺寸」旁邊的倒三角形,在下拉選單項目裡面選擇「照片 [5x7 英吋]」。

(8) 因為是要列印出來,所以解析度可以改成「300」,右邊的裁切區域中會出現8個控制點,可以自由調整裁切區域的大小。

(9) 將滑鼠指標移動到控制點上,按住左鍵不放,拖曳即可等比例縮放裁切區域。
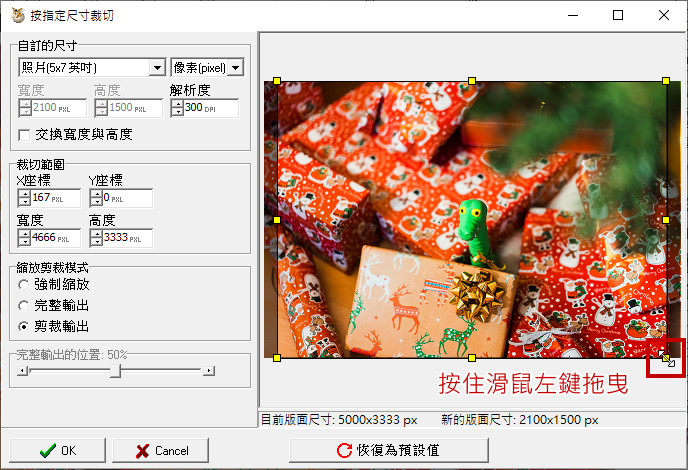
(10) 將滑鼠指標移動到裁切區域內部,按住滑鼠左鍵不放,拖曳即可移動裁切區域到想要保留影像的位置。

(11) 透過下圖會發現,不管如何調整或是移動裁切區域,都會按照 5x7 照片的比例做等比例的縮放,真的是非常方便好用的功能。調整好之後就可以按下「OK」按鈕。

(12) 回到 PhotoCap 6.0 程式主視窗,照片的尺寸與解析度已經裁切成標準 5x7 照片的規格了,儲存檔案之後就可拿去照相館沖洗照片了。

(13) 另一種情況,假如照片是要上傳到自己經營的網站、部落格,或是臉書等社群網站,一般網頁設計師為了讓版面排列起來整齊好看,通常會訂定一個最佳的圖片尺寸,如下圖所示,這是我們的網站關於文章圖片的部分,就把最佳尺寸訂為 960x720,這時候就可以事先用 PhotoCap 6.0 將圖片調整成指定的大小之後再上傳,不僅縮小圖片檔案、節省上傳時間,也可避免掉因大圖片上傳之後,被伺服器的縮圖程式自動裁切及再一次壓縮而破壞照片的畫質。
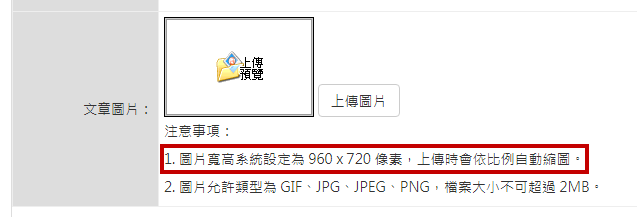
(14) 載入照片之後,選擇「影像」→「裁切」→「按指定尺寸裁切」,在自訂的尺寸下拉選項中選擇「自訂尺寸」。

(15) 寬度輸入「960」,高度「720」,因為是在螢幕上顯示,所以解析度改為「72」即可。

(16) 拖曳控制點調整要保留的影像區域,調整完成後按下「OK」按鈕。

(17) 照片已經順利裁切成 960x720 的尺寸了,按下「儲存」按鈕來輸出照片。

(18) 這裡一樣是建議保留未修改的原始照片,在檔案名稱的最後面加上「_OK」來作為識別,表示這是已經修改過的照片,您可以按照您自己的習慣來重新命名,再次確認一下解析度及壓縮品質的數值,最後按下「OK」按鈕即可完成此次的操作。

相關文章

2017-11-17
Free Video Cutter Joiner 免費好用的影片分割、合併工具

2019-11-04
PhotoCap 6.0 免費的影像處理軟體下載與安裝

2019-11-11
